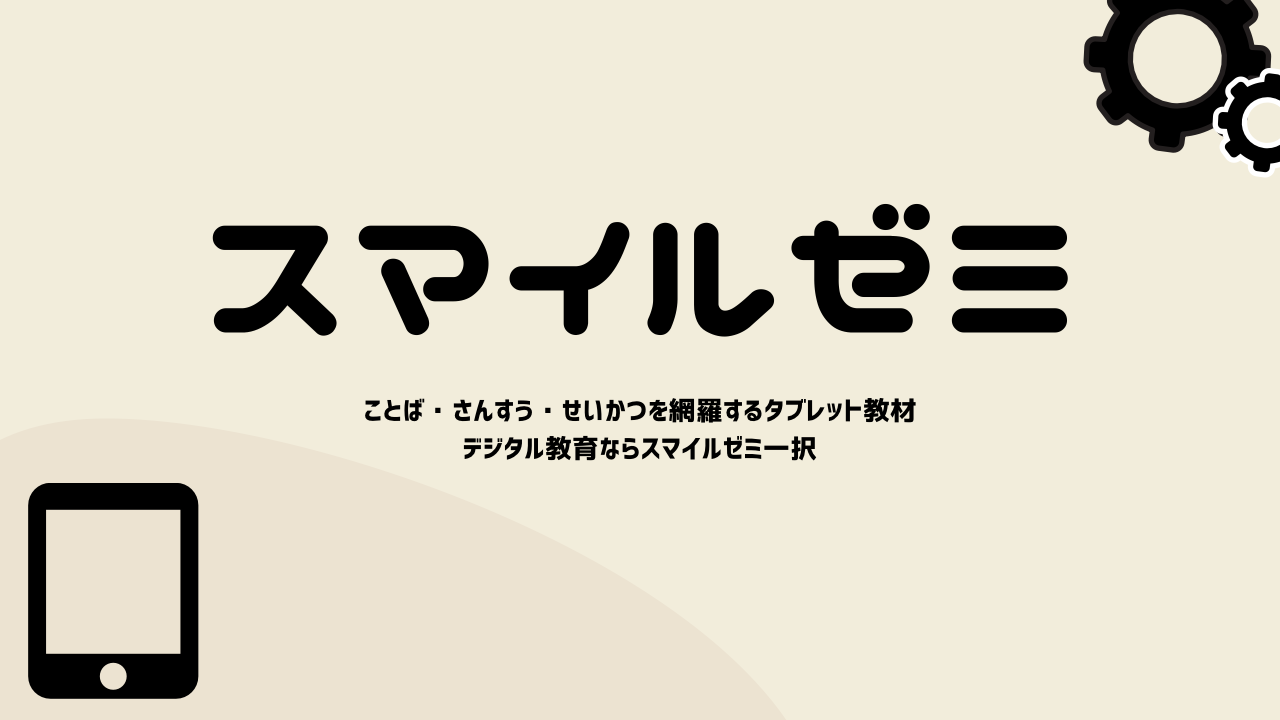KickStarterというクラファンで注文していたキーボードが届いたので早速使用感をレビューしてみたいと思います。
最初はHHKBを購入する予定だったのですが、いかんせん金額が高くなかなか手が出ない・・・。そんなとき、何気なくK3に出会い、即購入。金額もHHKBと比較してもリーズナブルで送料込み8,000円ほどでした。
HHKBってそんなにお値段がするのですか?
HHKBのキーボードの種類によりますが、静電容量無接点方式のものであれば2万〜3万はザラにします。購入を考えている方はAmazonセールでかなり安くなるときがあるのでその時を狙って手に入れることがおすすめです。
このKeychronというメーカーはKシリーズと呼ばれるキーボードを出しており、K3だけではなく、K1、K2、K4といったものがあります。
大きな違いとしてはキーボードのレイアウトの大きさになっています。ここにURLを貼っておきますので、もし興味があれば覗いてみてください。
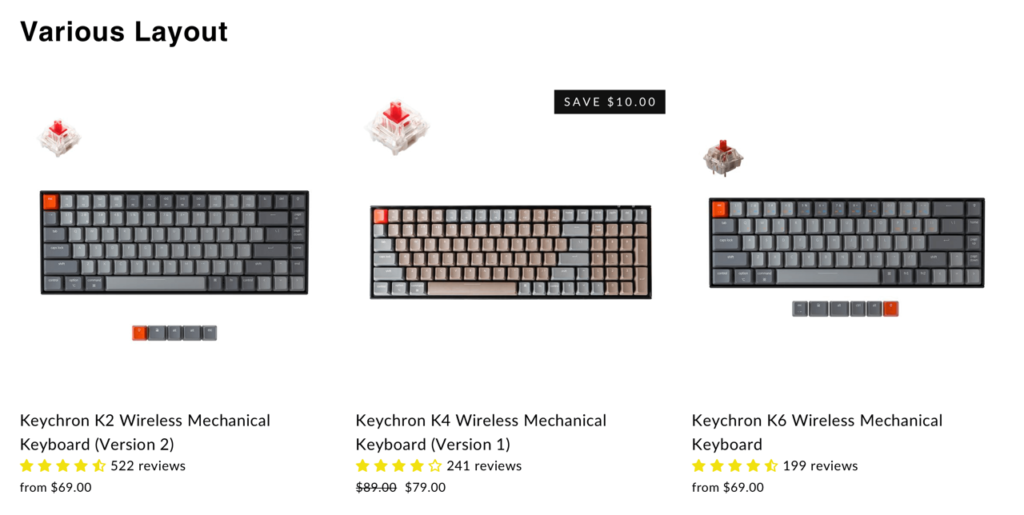
色もレトロ感が出ていてかわいい感じですね。レビューもかなり高くて使いやすそうです。
Keychron K3とは?
Kシリーズの中のひとつの位置づけになります。75%レイアウトでFキーがついているデザインになっており、K2と呼ばれるキーボードの配列と同じでより軽量化したタイプになります。

K2もこの時点でかっこいいです!
です。でも、K2だとどうしても重量があって持ち運びにちょっと不便だったので、テレワークと職場が行き来できるようなものが欲しかったのです。
言葉で説明するより、動画を見てもらった方が早いと思うので紹介動画を貼ります。
- メカニカルキーボードなのに400g弱という軽さ
- K2同様、MacBookにぴったり重ねて使える
- 有線・無線対応
- タイプC対応のオプティカルスイッチ
今回オーダーした機種はKeychron K3の赤軸、オプティカルスイッチ、バックライト白を選択しました。オプティカルスイッチという機構のキーボードを触ることが初めてだったので、ここも期待しつつ選択しました。
オーダー時にメカニカルスイッチの場合はGateron産になります。
オプティカルスイッチってなに?メカニカルとは仕組みが違うの?
感覚的にはメカニカルと静電容量無接点方式の良いとこどりをした感じです。摩耗がないし光を読み取るので、メカニカルの弱点であるチャタリングもありません。良いことづくめ!!
オプティカルスイッチ
導電体の代わりに光に変換された信号を読み取ることでONするキースイッチ。接点がないので摩耗して精度が悪くなるようなことはありません。メカニカルスイッチよりも高速に反応できることもポイント。
メカニカルキーボードとは思えない軽さ
このK3は約400gで一般的なメカニカルキーボードの3分の1から2分の1ほどの重さです。一般的にメカニカルは500gを切るとめちゃくちゃ軽いと言われていますがそれを上回る400gでそりゃもうこの軽さは言葉に言い表せないです。
カバンにキーボードを入れた時の重みがもう全然違う。肩や腰の負担も変わってくるし、毎日持ち歩くものはやっぱり厳選すべき。
ちなみにこの軽さを実現するためにキースイッチをイチから考えて設計して従来のスイッチの40%小さくなっているそうです。
MacBookにぴったり重ねて使える

HHKBでよくある使い方のひとつとしてMacBookに重ねて使用することが挙げられますが、このK3も同じような使い方ができます。
幅が約310mmなので13インチMacBookでも写真のようにギリギリ枠に収まりきります。なので、トラックパッドに干渉せず使用できるのは嬉しいところです。
この設置の仕方だと誤反応しないんですか?ゴム足部分が下敷きになっているキーボードを押したりして意図しない動作になるのではないかと思っています。
MacBookはキー自体が高くないので、干渉せず潜り込むようなかたちで使用することができます。ちなみにSONYのVAIOだと引っ掛かりが出て上手く乗せることができませんでした。
タイプCのオプティカルスイッチ
K3はオプティカルスイッチと呼ばれるものでキーが構成されています。
オプティカルスイッチとは、メカニカルと静電容量無接点方式を良いとこどりしたようなもので、キーを押し込んだときに接点部分がなく光で読み取るため摩耗がありません。そのため寿命が長く1億回打鍵しても故障しないと言われています。
タイプC対応ってのがいいですね。
HHKBなどのキーボードはmicroUSBや製品によってminiUSBだったりするので、ここが気にいらない部分だったりしました。
Keychron K3を実際に使用しての感想
普通に使いやすいなあと思いました。US配列とK3独自のキー配列の組み合わせで少しクセがあるのですが、それ以外は問題なし。デメリットとメリットを述べていきます。
Keychron K3のデメリット①キー配列が少しクセがある
- EnterとBackspaceの間にパイプが邪魔
- Commandの隣にカナ変換がない
- 一番右側のキーは全部不要
この三点が気になりました。これらのなにが気に入らないというと押し間違えるからという理由からです。
US配列だとEnterとBackspaceの間のキーの存在はもどかしい問題です。
地味にEnterキーが小さいので上矢印に指が引っかかったりしますがこの辺は慣れてくるでしょう。
でも、新しいキーボードにするとどうしても避けられない問題のひとつなので、慣れていけば気にしなくなるのかなあと感じています。
この辺は半年ほど使用して経過を見てどうなったかを再評価する予定です。
三ヶ月ほど使用してみた感想ですが、JIS配列からUS配列に慣れるまでに時間はかかりますが慣れると問題ありませんでした。Enterの位置は問題ないのですが、pageup、pagedownの列がどうしても邪魔だなあと思ったりするときがありました。
半年くらい経過しての使用感ですが、完全に慣れました。US配列も使っていくとタイプミスも減っていき使い慣れるように。三ヶ月のときの悩みの種だったpageup、pagedownを間違えて押してページがジャンプし、イライラするといった現象はかなり改善された模様。
物理的改善ではなく、自身が慣れることで改善をはかるタイプのやつ
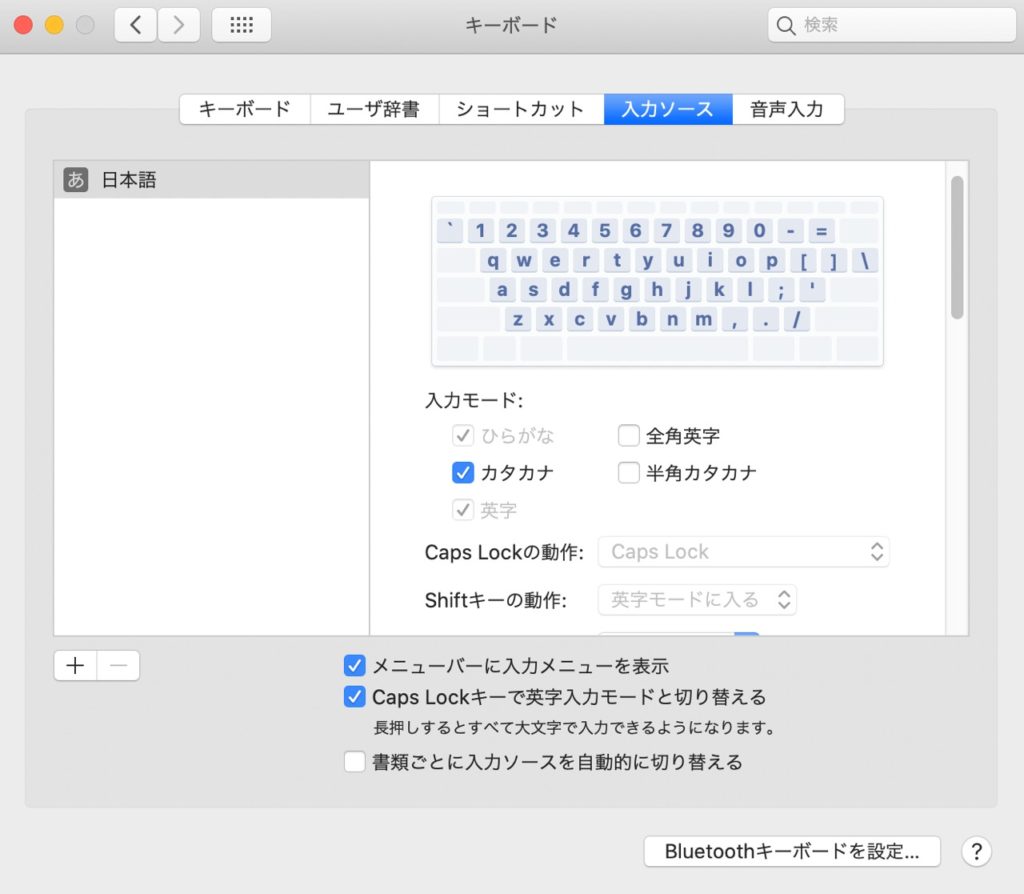
補足ですがcaps lockを英字入力モードと切り替えをしないとcontrol+Enterで切り替えをすることになるので、ここは必ず設定をしたほうが良いです。
windowsの場合は最初から設定されているのですが、macの場合は初期設定されていないので、使用するときに戸惑いましたので参考までに。
Keychron K3のデメリット②微妙に角度がついている

きつくはないのですが、角度がついています。打鍵しやすいようにという意図だと思いますが、角度がつくとどうしてもパームレストがないと手首がしんどくなりますね。
この角度でも手首がキツイの?
これくらいならイケると思ってたんですがちょっとキツかったです。ロジクールなどの段差がないキーボードから乗り換える方は注意かも。
メカニカルを購入する時点でほとんどの方をパームレストを持っているとは思いますが、ちょっとキーボード打ち続けていると疲れる点が惜しいなと感じました。
補足:キーボードの裏面にゴムが付いていますが、取り外し可能ですので取り外しをすることで高さの調整が可能です。取り外して付属の高さが少ないゴム足を代わりに設置することができます。
ちなみに公式でも、アドインとしてパームレストを購入することが可能ですが、ハイパーエックスのこのレストもおすすめです。柔らかめのクッションで手首の疲労を軽減してくれます。
Keychron K3のメリット①有線・無線対応でタイプCケーブル
地味にデバイスの接続環境周りって大切。無線も3デバイス対応なので、PC・タブレット・スマホとひと通り接続可能です。
この手のタイプだとタイプCではなくてMicroUSB端子が多いのですが、K3はタイプCなのが嬉しいところ。Bluetoothも遅延なく接続できるし不満はなし。
Bluetoothと有線の切り替えはスイッチで対応して、機器同士のBluetoothの切り替えはFnキーと1、2、3を組み合わせます。よくある切り替え方式です。
ちなみにキーボード以外の同封物はこんな感じ。
- タイプCケーブル
- 取り扱い説明書
- 予備キーキャップ
- クイックスタートガイド
- キャップを取り外す器具

Keychron K3のメリット②打鍵感は赤軸の中でも軽めの印象

オプティカルスイッチの性質なのか、ほとんどキーを押し込まなくても反応してくれますので押し心地はかなり好きな部類に入りました。
奥まで押し込むというかそっと指を乗せる感じでも反応します。なので、音がしないようにキーボードを打鍵することも可能です。
アクチュエーションフォースは40±10gがオプティカルスイッチの赤軸のカタログスペック。Gateronの赤軸は50±15gなので比較すると軽め。
アクチュエーションフォース
キーがどれくらいの力を加えると沈むという基準です。この値が大きければしっかりとした押し心地があり、小さければ軽めの打鍵感となります。
だから、そっと乗せる感じでも反応したんですね。反応が良すぎて誤操作するってことはないのですか?
最初の頃はありましたが、慣れてくると、どれくらいの力で押すと反応するかがわかってくるのでタイプミスすることがほとんどなくなりましたね。
音も赤軸なのでうるさいといったこともないので、職場でも問題なく使用することができます。打ち慣れてくるとタイミングの音が心地良い感じ。
職場のPCがキー配列変更可能かどうかを確認しておいた方が良いでしょう。管理者権限でキー配列が変更ができない場合はJIS配列でUS配列を操作するようになるのでキーが中途半端になり、使用しづらいだけになります。
@が出ないとか、””が出ないとかでプログラミングやメールを打つときにかなり支障をきたします。運営者は会社PCは配列変更不可だったので、家専用機として活用しています。
Keychron K3のメリット③バックライトがいやらしくない
この手のキーボードだとイルミネイトがいやらしいくらい光ったりするのですが、このK3は結構控えめな印象です。
ゲーミングキーボードだとRGBでぎらぎら光るものもありますよね。ああいうの苦手なので、控えめながら暗めの場所でもキーの場所が把握できるくらいが好きです。
自分の設定はキーを押した部分が光るように設定してるのですが、滑らかというか上品な点灯の仕方なのでかなり気に入っています。
ビジネスユースを想定しているので、あんまりにもギラギラ光らせてしまうとキモいですし・・・(笑)
まとめ:ウルトラスリムは伊達じゃない滑らかな仕上がりのキーボード
Keychron K3の総評としては滑らかな打鍵感、文字を紡ぐ仕事をされている方におすすめできるキーボードです。有線・無線対応でタイプC、かつ400gほどの75%レイアウトメカニカルキーボードはこのK3しか選択肢がないです。なんとも、自分が求めていたキーボードにドンピシャでした。
以上、この記事が参考になれば幸いです。
参考記事:これエンドコンテンツじゃねと感じたキーボード【ARCHISS Maestro2S 使用感レビュー】







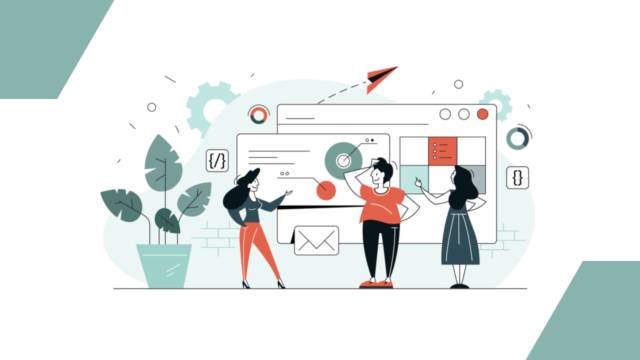


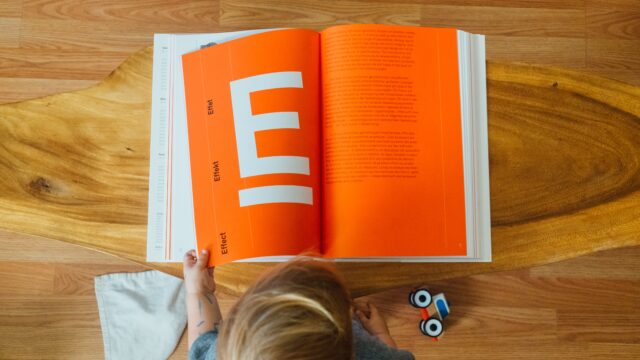
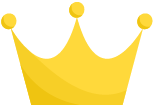 Best1:こどもちゃれんじ
Best1:こどもちゃれんじ 
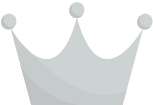 Best2:幼児ポピー
Best2:幼児ポピー 
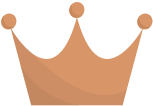 Best3:スマイルゼミ幼児コース
Best3:スマイルゼミ幼児コース